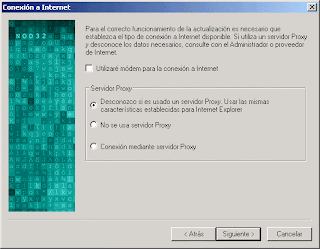Que Son Las Particiones FAT y NTFS
Las particiones, por decirlo de algún modo, son los trozos en que está dividido un disco duro. Así, cuando decimos que un disco duro tiene tres particiones, significará que el disco duro esta dividido en tres cachos, no necesariamente iguales, es decir, esta dividido en tres unidades lógicas (las particiones) dentro de una unidad física (el disco duro).
FAT: (File Allocation Table o "tabla de ubicación de archivos”) es el principal sistema de archivos desarrollado para MS-DOS y Windows. El sistema de archivos FAT es relativamente sencillo, y debido a eso es muy popular como formato para disquetes. Adicionalmente, el formato FAT es soportado por casi todos los sistemas operativos para IBM PCs, y debido a esto a menudo se lo utiliza para compartir información entre diversos sistemas operativos
FAT 16.- FAT16 es una versión del sistema de archivos FAT que soporta hasta 65.535 unidades de asignación (direccionables con 16 bits, de ahí el nombre) de hasta 32 KB cada una. De todas las unidades de asignación, 18 están reservadas para el sistema. Por lo tanto, el tamaño máximo de una partición que use FAT16 es de unos 2 GB (65.535-18 x 32 KB).
CONCLUSIÓN.-Lo utilizamos para particionar en el sistema de Windows 95, nos permite particionar discos de 256 MB. El sistema operativo crea una doble copia de la FAT por motivos de seguridad, y mejor estabilidad en el manejo de datos. Nos permite manejar sistemas manejadores de (16 bits),
Es decir el sistema de archivos en disco de Windows siempre accederá a ellos utilizando métodos de acceso de 16 bits. Con Windows 95, FAT 16 empezó a usar una modificación del sistema de datos llamada VFAT. Fue el primer sistema que podía escribir nombres largos de archivos.
NTFS: (siglas en inglés de New Technology File System) Este es un sistema de archivos diseñado específicamente para Windows NT en 1993, con el objetivo de crear un sistema de archivos eficiente, robusto y con seguridad incorporada desde su base. También soporta compresión nativa de ficheros y encriptación se usa en sistemas a partir de Windows 2000. las particiones se realizan en terabytes (1 Tera = 1024 GB) EL sistema de archivos Hasta Windows 2000, las líneas de desarrollo eran totalmente separadas: W95 / W98 / ME con FAT 16 y/o FAT32. Por contra, la serie NT, incluyendo Windows XP, puede manejar todas las variantes.
Excepto: NT4 que no puede manejar FAT 32.
NTFS contiene muchas mejoras sobre los sistemas FAT. La más importante es la optimización del uso de memoria en volúmenes grandes, corrección de errores ante caídas de máquina o de hardware, protección y seguridad ante accesos no autorizados, un servicio de índices y compresión y encriptación de datos.
Mejoras realizadas NTFS.- Los sistemas NFTS anteriores a W2000 no alcanzaban los requerimientos de los actuales sistemas. Por ejemplo, en los sistemas NTFS anteriores a W2000 y que surgieron con NT, las particiones estaban limitadas hasta un máximo de 26 letras (de la A a la Z). Además, cualquier cambio en una partición implicaba reiniciar la máquina Otra desventaja es que mucha de la información del volumen NTFS residía en el registro, siendo por tanto realmente complicado el uso de un disco con otro sistema.
Como Crear Discos o Un Dispositivo Que Sirva Como Arranque (Booteable)
Pues aquí cooperando con la comunidad de http://www.psicofxp.com/ he decido hacer este tutorial paso a paso para crear una USB BOOTEABLE, Sirve para instalar específicamente Windows XP en cualquier PC que como mínimo cuente con un puerto USB y de preferencia 2.0 ya que la velocidad de transferencia sera mas aceptable, aunque también funcionara en 1.0 pero se verá mermada su velocidad de operación.
Por supuesto que necesitamos que tu pc permita bootear desde dispositivos extraibles, como lo es la usb, si tu motherboard es mas o menos reciente no tendrás ningún problema, aunque en pc´s algo viejitas pues no funcionara...
Esto lo hago debido a que muchos usuarios no ha podido crear una USB booteable, para instalarlo desde ahi.. se puede montar una imagen de Diskette, de por ejemplo WinMe, y arrancar Ms-Dos, desde la usb pero el hecho es que al tener particiones en NTFS no nos es realmente útil utilizar dichos diskettes..
En fin también por aquellas pc´s que se les ha jodido el cdrom, o en mi caso más especifico si se encuentran con una MiniNotebook, ya que estas no cuenta con cdrom, y para poder instalar winxp pues se tiene que hacer el gasto de un lector de cdrom externo, No siempre se puede terner uno a la mano, y como sea una lanita que ahorraras, pero creo que principalmente es para aprender… además que yo odio jalar cd´s y cd´s al dar servicio a pc´s… Sea cual sea tu caso, y si esto es de tu interés no pierdas hilo de la secuencia de pasos a seguir, y si surgen dudas se irán aclarando poco a poco en sus post…
REQUERIMIENTOS PARA CREAR UNA BOOTEABLE:
CD de Instalación de Windows XP
Memoria USB de preferencia como minimo 1GB,
Valen de 2 , 4, 8 y 16 GB (De hecho no hay limite)
Los archivos USBOOT.RAR y BOOT_INI.RAR (Links hasta abajo)
Una pc compatible con arranque desde dispositivos extraibles, como la usb
Tiempo y ganas de aprender algo nuevo.. en el caso que no lo sepas hacer..
Vamos a empezar paso a paso..
Primero cheka esta imagen..
´
Aquí se muestra mi pc, donde tu veras tus discos duros y unidades de cd rom, como vez en mi caso tengo varios discos duros, pero en tu caso probablemente solo tengas unidad C:\ y tu cdrom sea la unidad D:\ claro que la configuración varia de equipo a equipo a como tu la tengas, pero en fin retomemos el tema, mi configuración que es con la que trabajaremos es C:\ como unidad principal, y L:\ como mi cd rom, aclarado esto empezamos.
Inserta tu Memoria USB y tu Cd de instalación de windows xp, aunque cabe mencionar que puedes copiar los datos de tu cd a una carpeta del disco duro y meter ahí todos los archivos del cd y desde ahí se cargaran todos los archivos necesarios, te recomiendo usar por ejemplo C:\winxp\, no uses mas subcarpetas por que entonces no funcionara, este tutorial se basara directamente el la creación de una usb boteable que cargara los archivos de instalación desde la unidad de CDROM.
Bueno, aquí ya inserte la usb y el cd, como vez a la usb se le asigno la letra H:\ y mi cdrom es como ya habíamos visto la unidad L:\ es fundamental entender esto ya que trabajaremos en funcion de estas rutas. Es importante que sepas donde tienes ubicado en tu caso la usb y tu cdrom
seguimos..
Descargamos los programas necesarios USBOOT.RAR y BOOT_INI.RAR, el boot_ini.rar se utilizara hasta muchísimo despues, así que guardalo.
Aquí vemos que el archivo se guarda en la raíz de tu unidad C:\ procedemos a descomprimir ... en caso de usar winrar dar a "Descomprimir en Mi Usboot\ "
QUEDANDO ASI...
EL CONTENIDO EN LA CARPETA SERA ESTE
A EJECUTAR EL ARCHIVO "USB_PREP8.CMD
INICIAMOS
Presionamos una tecla para continuar.. se abrirá PeToUSB
Se configurara de la siguiente forma:
Las partes en ROJO:
Hay que asegurarse que este marcadas como en la imagen,
AMARILLO:
Aquí seleccionamos la unidad usb a usar, recuerda no tener mas dispositivos usb conectados para evitar alguna confusión,
en este caso mi usb es de cuatro gigas, y como ya habíamos visto es la unidad H:\ En tu caso verifica esto, hay que
evitar a toda costa una confusión ya que la unidad que vas a marcar se le va a dar formato y se perderán todos tus datos,
por eso no esta de mas decirte que la usb que se va a usar este vacío, y que todo lo que necesitabas este respaldado
AZUL:
Aquí seleccionaremos una etiqueta para nuestro pendrive, por default sera PCDIGITAL,
pero esto se puede cambiar, la idea es ponerle etiqueta para poder distinguir nuestro usb, recuerda
que la etiqueta que elijas no puede contener espacio ni caracteres extraños.. el estandar de etiqueta para una unidad de HD, o Diskette
DESPUES DAMOS START
Empieza el formato...
Cuando nos diga, esto:
Estara en formato completo, aceptamos.
Luego damos:
Y regresamos a la ventana de ms-dos, que por cierto nunca debemos de cerrar
Las opciones:
0: Para cambiar el tipo de usb, debe ser USB-Stick, y por defaul asi es, así que no cambies eso.
1: Cambiar ruta de .. Ok aquí especificamos donde estan los archivos de instalación de winxp, escribimos "1" y damos enter nos abrirá esto:
Aquí ya ubique mi unidad de cd rom que es la L:\ que es donde estan los archivos de instalacio, en tu caso ubica tu unidad correspondiente.
2: Escoja la letra para la unidad temporal, debido a que se creara una unidad virtual temporal para simular un disco duro se necesita especificar una unidad que no este en uso, por default se destina la unidad T:\, puedes cambiarla, sin embargo si la unidad T:\ no la estas usando, que es muy poco probable que así sea, te recomiendo no modificar esta opción.
3: Cambiar letra de unidad USB, escribimos "3" y presionamos enter y nos saldrá algo como lo de aquí abajo,
Introduce la letra de tu unidad: Aquí ponemos la letra de la unidad de nuestro usb, por ejemplo yo escribir H (Sin :\)
Ahora toca:
(De las demas opciones no olvidamos un poco, sigue leyendo)
Son pasos a seguir, así que iremos paso a paso..
Se creara una unidad virtual temporalmente, luego se le va a dar formato fat32
Nos advertira sobre el formato de la unidad T:\, así que dale SI, no te preocupes, como ves va a dar formato a la unidad temporal, que corresponde a la unidad T:\
Despues de darle a SI, saldrá esto:
Como podrás comprobar la unidad virtual esta creada
La imagen temporal se creo y se le dio el fomato necesario, vamos muy bien, seguir leyendo...
Presiona una tecla para continuar ...
El programa procedera a copiar archivos del programa de instalación hacia la unidad temporal, solo para crear la estructura de archivos..
Una vez terminado este proceso te mostrara algo asi...
Y despues:
Ahora si, pasamos los archivos a la USB desde la imagen temporal, damos SI por supuesto.
Despues te preguntara:
Si entiendes el punto de que a tu usb se le asignara la letra U:\ durante la instalación
y todo el proceso dale a SI
(Un poco de publicidad a mi sitio jeje)
AHORA EL PROCESO SE REALIZARA, ESTE CONLLEVA ALGUN TIEMPO, ESPERA CON PACIENCIA YA QUE ESTAMOS A PUNTO DE TERMINAR LA CREACION DE LA USB BOOTEABLE
Una vez que termine el programa saldrá esto:
Presionas una tecla para continuar y te saldrá esto...
FIN, el programa logro su cometido.. así que ya tienes una usb boteable
Necesitas entender que la usb una vez comenzado el proceso de instalación NO SE DEBERA DESENCHUFAR DEL PUERTO AL QUE SE CONECTO, si no hasta que windows se haya instalado correctamente y haya iniciado por primera vez
Ahora ya solo basta con que configures tu pc para que Bootee desde tu USB.
Cuando inicies tu pc con el usb adentro te aparecera un menu con dos opciones:
Para continuar una Inst previa, o Inicio Normal > Este se utiliza en el caso de que en tu pc este windows normalmente instalado, y no requieres hacer nada, y quieres iniciar normalmente, pero tambien es donde le vamos a dar cuando el pc este instalando windows y se reinicie automaticamente, ya sabes que cuando estas instalando Windows Xp este se reinicia, bueno escojes esta opcion, o te limitas a esperar que el pc lo haga por si solo, ya que que si le das a la otra opcion el proceso de instalacion comenzara desde el principio…
La otra opcion es:
Iniciar Instalacion de WINXP X USB Por: Arturo Bonilla L. > bueno esta opcion esta clarisima, es para iniciar la instalacion de windows desde el usb..
Te recuerdo enfaticamente que al empezar la instalacion de windows desde el usb, no podras desconectar el pendrive, o la instalacion de sistema FALLARA, la usb la podras desconectar hasta finalizar el programa de instalacion, y arranque Windows por primera vez, NO ANTES..
Una vez finalizada la instalacion de windows deberas de sustituir el archivos BOOT.INI de la raiz de la unidad c.\ por el que se encuentra en el archivo comprimido boot_ini.rar, recuerda que este archivo es oculto y del sistema y no podras tener acceso a el si no entras como administrador, por eso cerciorate de entrar como administrador y no como algun otro usuario, Sustituirlo es muy facil descomprime el contenido de boot_ini.rar en C:\ y cuando te pregunte si deseas susutituir el archivo existente boot.ini por el otro boot.ini dale que si..
Si eres un poco mas avanzado modificalo manualmente: asi..
[Boot Loader]
timeout=0
default=multi(0)disk(0)rdisk(0)partition(1)\WINDOW S
[operating systems]
multi(0)disk(0)rdisk(0)partition(1)\WINDOWS="Windo ws XP Professional"/noguiboot /sos /fastdetect
Ok eso seria todo, basta con que modifiques la config basica de windows xp a tu gusto
Para dudas y comentarios.. posten…
Aclarar que PeToUSB no es de mi autoria, y que he usado mas programas de sus respectivor programadores
ATENCION: No valen versiones modificadas de windows xp, si tienes versiones como Windows Lite o uE producen problemas, es recomendable solo partiendo de un cd de instalacion intacto, claro que tu backup de tu cd tambien funcionara. (me han reportado que algunas versiones modificadas si funcionan, depende enteramente de que tan modificada esta la version, por ejemplo si añadiste drivers sata si te lo vale, de cualquier manera hagan la prueba los que se animen, aunque no hay garantia en esos casos)
Reportan que si quieres hacer esto desde winvista tienes que tener todos los permisos como administrador, asi que ejecuta todo de este modo.
Recomendable que de ser posible lo hagas desde windows xp...
Archivos a descargar:
http://www.arturobonilla.com/descargas/usboot/usboot.rar
http://www.arturobonilla.com/descargas/usboot/boot_ini.rar
Que Son Los Drivers o Controladores de Dispositivos
Te ha ocurrido que el especialista de Soporte te esta pidiendo los drivers para reinstalar el software de tu PC y tu no sabes que es eso?... No es nada raro en el trabajo con los PC'.
Que debe recibir un comprador cuando adquiere un PC?. Debe recibir los manuales y los programas básicos para hacerlo funcionar. Los 'programas básicos' son el sistema operativo y los controladores. La documentación es la parte escrita o manuales que nos informan sobre como volver a instalar el software básico y como hacer cambios de partes.
En una PC desktop (computadora de mesa) es normal que se instale una versión del sistema operativo Windows. La otra parte de los programas imprescindible, la constituyen los controladores o drivers. Estos se graban en CD por los fabricantes de la motherboard (placa principal) y por los fabricantes de los otros componentes (otras placas, etc.).
Que es un DRIVER o CONTROLADOR. Un driver técnicamente es un software o programa que sirve de intermediario entre un dispositivo de hardware y el sistema operativo.
Dada la existencia de una infinidad de dispositivos hardware con su consecuente innovación, el driver se crea además para que funcione con un sistema operativoespecifico - para decirlo en palabras simples: los controladores se instalan según el Windows que utiliza tu PC -. Esto significa que si cambias de Sistema operativo en tu computadora, tendrás que verificar si necesitas también actualizar los drivers para evitar que alguna area del PC deje de funcionar (por ejemplo el sonido). Por otra parte, el driver apunta a un modelo especifico del dispositivo. Por ejemplo: no se puede utilizar el mismo driver para controlar una impresora HP 3320 y una HP 840C.
Como y cuando cambiar los DRIVERS. Es importante determinar que drivers necesita nuestro PC pues una instalación inadecuada de ellos puede dejar inoperable un dispositivo. He aquí una guía:
a). Necesitamos instalar drivers cuando cambiamos de hardware. O sea cuando por ejemplo cambiamos la placa principal o motherboard, la impresora, la placa de video, etc. En estos casos el vendedor debe entregar los drivers. c). Cuando, bien informado (a) te enteras que el fabricante ha creado nuevos drivers compatibles con tu modelo de dispositivo y con tu sistema operativo, para mejorar el rendimiento. Entonces el driver se baja del sitio Web del fabricante. Esto se llama actualización o mejora del controlador.
Donde y como conseguir los DRIVERS. Inicialmente, los drivers se obtienen de las casas fabricantes de hardware. Lo primero que hay que hacer es identificar la MARCA y MODELO del dispositivo (o placa) para el que se busca el driver. Cuando a través del 'Administrador de dispositivos' de Windows no es posible copiar estos datos la única opción posible es abrir la máquina para ver la identificación del dispositivo.
La siguiente fase es la de obtener el controlador cuando no lo tienes en un CD o tu disco duro. La primera opción debería ser buscar en el sitio web de los fabricantes. La segunda, en los sitios que ofrecen controladores gratuitos, la tercera en los foros públicos gratuitos y la cuarta en un servicio pago de suministro de controladores.
Conclusiones. Los CONTROLADORES no se deben 'actualizar' por que sí. Igual que como sucede con el software de aplicación, no toda versión actualizada de un driver funcionara con el dispositivo en cuestión. Hay que tener en cuenta que el código de un Driver, se crea en concordancia con la electrónica de los circuitos y una mala correspondencia puede 'enloquecer' al PC.
También es importante tener en cuenta que el driver a utilizarse debe haber sido creado para trabajar con el sistema operativo del PC.
Panel De Control
El Panel de control contiene muchas opciones para poder personalizar su ordenador. Se puede añadir nuevo hardware, agregar y quitar programas, cambiar la apariencia de la pantalla y mucho más.
Vamos a ver un resumen de las opciones más importantes.
- Agregar hardware: si enganchamos algún hardware nuevo a nuestro pc, por ejemplo, una impresora, al entrar en esta opción el ordenador nos ayuda a instalarlo.
- Agregar o quitar programas: por aqui se quita y pone el software, esto es, los programas que instalamos en el equipo, por ejemplo, el Microsoft Office, el Antivirus, el Messenger, programas diversos como enciclopedias, contabilidad, etc....
- Conexiones de red: nos permite configurar varios ordenadores en red
- Configuración regional y de idioma: es importante que el idioma esté bien configurado porque esto afecta al teclado, ya que en otros países las teclas se colocan de distinta manera.
- Cuentas de usuario: para crear nuevos usuarios, modificar los ya existentes.
- Escáneres y cámaras: si conectamos un escáner o una cámara digital al ordenador, entraremos en esta opción y seguiremos las instrucciones del asistente.
- Fecha y Hora: al empezar a trabajar con el ordenador, nos aseguraremos de que la hora y la fecha sean correctas, marcar que el cambio de hora se haga automático según el horario de verano.
- Impresoras y Faxes: Para agregar una impresora o un fax ir a Archivo-Agregar impresora y seguir el asistente.
- Mouse: da opción de cambiar la configuración de botones primario y secundario del ratón, para los zurdos. También se puede cambiar el puntero del ratón.
- Pantalla: desde aquí se puede configurar la resolución de la pantalla, la apariencia de la misma, cambiar el fondo del escritorio, etc..
- Sistema: es una de las opciones más importantes del panel de control, ya que aquí se resumen las características técnicas del software y el hardware de la máquina.
- Teclado: en esta opción puede configurarse la velocidad del teclado.
Instalacion de Programas Antivirus
1.- Descarga la ultima versión gratuita para Windows NT/2000/XP/2003/Vista del Antivirus NOD32 aquí
2.- Una vez descargues el archivo nentspst.exe, bien sea que lo hayas guardado en el escritorio de Windows o en la carpeta que hayas elegido, ve al archivo y dale doble click.
Nota: Si te sale una advertencia de seguridad da click en el botón "Ejecutar"
Te saldrá esta ventana 

Ahora da click en el boton Extract para que se extraigan los archivos de la instalación de NOD32 en tu disco duro.
3.- Una vez termine de extraer los archivos, empieza la instalación. Aparecerá la ventana Versión para evaluación
Ahora da click en el boton Siguiente para continuar la instalación.
4.- Ahora estaremos en la ventana Asistente de instalación donde se nos pide elegir el tipo de instalación.
Te saldrá esta ventana 

Aquí elegiremos el modo de instalación (•) Experta. Da click en el boton Siguiente para continuar la instalación.
5.- Estaremos ahora en la ventana Contrato de Licencia con el usuario final
Asegúrate de leer el contrato completamente, puedes imprimirlo dando click en el botón "Imprimir" para una mejor lectura, si estas de acuerdo con los términos del contrato, marca la opción (•) Acepto y da click en el boton Siguiente para continuar la instalación.
6.- Estaremos ahora en la ventana Seleccionar la carpeta de instalación
Te saldrá esta ventana 

Si deseas puedes cambiar la ruta de la carpeta para instalar el Antivirus NOD32 en caso de que no estes de acuerdo con la que aparece en la casilla "Carpeta de instalación", cuando estes list@ da click en el boton Siguiente para continuar la instalación.
7.- Estaremos ahora en la ventana Conexión a Internet
Te saldrá esta ventana 

Aquí no explicaremos como configurar un servidor proxy, estableceremos la opcion predeterminada común para la mayoría de usuarios, deja la opción (•) Desconozco si es usado un servidor Proxy. Usar las mismas características establecidas para Internet Explorer. que le dirá NOD32 que utilice la misma configuración que tiene el Internet Explorer para navegar en Internet. Da click en el boton Siguiente para continuar la instalación.
8.- Estaremos ahora en la ventana Actualización automática
Te saldrá esta ventana 

Deja marcada la opción (•) Ejecutar actualizaciones automáticas regularmente y da click en el boton Siguiente para continuar la instalación.
9.- Estaremos ahora en la ventana Configuración general
Te saldrá esta ventana 

Recomendamos no marcar ninguna opcion, mas sin embargo explicamos estas.
[] Activar modo silencioso nos permite evitar que aparezcan alertas y mensajes por lo que NOD32 funcionará en modo silencioso.
[] Proteger configuración por contraseña nos permite evitar que otras personas cambien las configuraciones de NOD32 y evita que cierren el programa.
Da click en el boton Siguiente para continuar la instalación.
[] Activar modo silencioso nos permite evitar que aparezcan alertas y mensajes por lo que NOD32 funcionará en modo silencioso.
[] Proteger configuración por contraseña nos permite evitar que otras personas cambien las configuraciones de NOD32 y evita que cierren el programa.
Da click en el boton Siguiente para continuar la instalación.
10.- Estaremos ahora en la ventana Apariencia del programa y ventana de inicialización
Te saldrá esta ventana 

Aquí recomendamos marcar las dos opciones, marca la opción [] No mostrar la ventana de inicialización de NOD32 para evitar que aparezca una ventana de NOD32 cuando se ejecuta al iniciar Windows. Da click en el boton Siguiente para continuar la instalación.
11.- Estaremos ahora en la ventana Envío de alertas
Te saldrá esta ventana 

No recomendamos marcar ninguna opción. Da click en el boton Siguiente para continuar la instalación.
12.- Estaremos ahora en la ventana Sistema de alerta temprana ThreatSense.Net
Te saldrá esta ventana 

Deja marcada la opción [] Activar el sistema de alerta temprana ThreatSense.Net. Da click en el boton Siguiente para continuar la instalación.
13.- Estaremos ahora en la ventana Detección de aplicaciones potencialmente indeseables
Te saldrá esta ventana 

Marca la opción (•) Activar la detección de aplicaciones potencialmente indeseables. Da click en el boton Siguiente para continuar la instalación.
14.- Estaremos ahora en la ventana Monitor del sistema de archivos - AMON
Te saldrá esta ventana 

Deja marcada la opción [] Sí, deseo activar automáticamente el monitor del sistema de archivos. Da click en el botonSiguiente para continuar la instalación.
Nota: Si tienes instalado un antivirus y no deseas que NOD32 sea el antivirus predeterminado, desmarca esta opcion y continua.
Nota: Si tienes instalado un antivirus y no deseas que NOD32 sea el antivirus predeterminado, desmarca esta opcion y continua.
15.- Estaremos ahora en la ventana Integración de NOD32 Scanner
Te saldrá esta ventana 

Asegúrate de marcar ambas opciones. Da click en el boton Siguiente para continuar la instalación.
16.- Estaremos ahora en la ventana Protección de documentos Microsoft Office - DMON
Te saldrá esta ventana 

Deja marcada la opción [] Activar protección de documentos de Microsoft Office (DMON). Da click en el boton Siguientepara continuar la instalación.
17.- Estaremos ahora en la ventana Protección para el tráfico de Internet - IMON
Te saldrá esta ventana 

Deja marcada la opción [] Habilitar Internet Monitor (IMON). Da click en el boton Siguiente para continuar la instalación.
18.- Estaremos ahora en la ventana Protección antivirus para el tráfico de Internet - IMON
Te saldrá esta ventana 

Deja marcada la opción [] Habilitar la protección de IMON para el correo POP3.
Debajo de "Agregar notificación a los mensajes" marca la opción (•) Sólo a mensajes infectados, esto para evitar que sea enviado un aviso de NOD32 al final de los mensajes de correo.
Da click en el boton Siguiente para continuar la instalación.
Debajo de "Agregar notificación a los mensajes" marca la opción (•) Sólo a mensajes infectados, esto para evitar que sea enviado un aviso de NOD32 al final de los mensajes de correo.
Da click en el boton Siguiente para continuar la instalación.
19.- Estaremos ahora en la ventana Protección para el tráfico de Internet - IMON
Te saldrá esta ventana 

Deja las opciones marcadas sin cambio y da click en el boton Siguiente para continuar la instalación.
20.- Estaremos ahora en la ventana Monitor de correo para Microsoft Outlook - EMON
Te saldrá esta ventana 

Deja marcada la opción [] Activar módulo EMON para Microsoft Outlook. Da click en el boton Siguiente para continuar la instalación.
21.- Estaremos ahora en la ventana Se ha completado la configuración de parámetros necesarios
Te saldrá esta ventana 

Ahora puedes dar click en el botón "Atrás" si deseas confirmar las configuraciones que acabamos de hacer. Cuando estes listo da click en el boton Siguiente para completar la instalación.
Por favor espere mientras termina la instalación.
22.- Si la instalación terminó sin errores, aparecerá la ventana Finalización del proceso
Te saldrá esta ventana 

Por favor deja marcada la opción (•) Reiniciar ahora y da click en el botón Finalizar.
Una vez termine de reiniciar el computador, el Antivirus NOD32 estará completamente operativo en tu sistema.
Modo Seguro (F8)
Que es el Modo Seguro?
El modo seguro es el modo para la solución de problemas de Windows. Cuando inicia su ordenador en modo seguro, únicamente se inician los componentes necesarios para ejecutar el sistema operativo.
En modo seguro no disponemos de algunas funciones, por ejemplo la conexión a Internet .
Sólo se carga un controlador de video básico de baja resolución, lo que explica el aspecto diferente de los iconos de los programas y del escritorio de Windows. Los iconos del escritorio pueden también cambiar de ubicación debido a esta baja resolución.
Existen varias razones que nos pueden llevar a iniciar en modo seguro. Por ejemplo, a causa de virus muchos archivos son imposibles de eliminar en modo normal, especialmente los malwares, debido a que están siendo ejecutados. Por lo general, nos aparecerá un mensaje indicándonos que el archivo está siendo utilizado por alguien o por alguna aplicación.
Iniciando en modo seguro, sólo son iniciados los archivos y controladores necesarios, es así que la eliminación de estos archivos es posible debido a que no están siendo ejecutados.
Como iniciar en Modo Seguro:
*Utilizando la Tecla F8
Para iniciar en modo seguro utilizamos la tecla F8. Este método funciona sólo cuando Windows es el único sistema operativo instalado en el ordenador.
- 1. Inicie el ordenador. El ordenador comienza la ejecución de instrucciones conocidas como Basic Input/Output System (BIOS). La pantalla que veremos depende del fabricante de la BIOS. Algunos ordenadores muestran una barra de progreso haciendo referencia a la BIOS.
- 2. Cuando la BIOS haya cargado, pulse sucesivamente la tecla F8 (F5 si F8 no funciona) hasta que el menú de opciones avanzadas de Windows aparezca. Si comienza a pulsar la tecla F8 demasiado rápido, en algunos ordenadores le puede aparecer el mensaje "error de teclado". Para resolver este problema, reinicie el ordenador e intente de nuevo.
- 3. Una vez en el menú, utilizando las flechas hacia arriba y hacia abajo del teclado seleccione Modo seguro, luego presione Enter.
*A Traves de la Configuracion de Sistema
Advertencia : Este método puede ser peligroso, en caso de que su PC esté infectado puede quedar atrapado en un bucle sin fin. Utilizarlo con mucha precaución!!
- 1. Cierre todos los programas abiertos.
- 2. Haga clic en Inicio >Ejecutar, escriba msconfig y haga clic en Aceptar
- 3. La Configuración de sistema aparecerá, acceda a la pestaña Arranque y marque la casillaArranque a prueba de errores, luego haga clic en Aceptar.
- 4. Aparecerá una solicitud para reiniciar el ordenador. Haga clic en Reiniciar. El ordenador reiniciará en modo seguro. (puede tomar varios minutos.)
- 5. Proceda a solucionar el problema por el que ha utilizado el modo seguro.
- 6. Cuando haya terminado, repita los pasos del 1 al 4, pero en el paso 3, desmarque la casilla"Arranque a prueba de errores".
- 7. Cierre todos los programas luego reinicie el ordenador como acostumbra a hacerlo.
Modo Seguro con Funciones de Red
La activación del modo seguro con funciones de red permite resolver problemas de redes (por ejemplo, dificultades para compartir un recurso).
Puede utilizar el primer método descrito en este artículo, con F8, así como el segundo, con la utilidad de Configuración del sistema. En el segundo caso, deberá marcar además de la casilla " Arranque a prueba de errores ", la casilla "Red" que está debajo.
Puede utilizar el primer método descrito en este artículo, con F8, así como el segundo, con la utilidad de Configuración del sistema. En el segundo caso, deberá marcar además de la casilla " Arranque a prueba de errores ", la casilla "Red" que está debajo.